Configure Fusion for JWT
Fusion uses a shared secret key between the issuer and Fusion to encrypt the JWT payload.
How the JWT realm works
A JWT is comprised of three distinct parts: the header, payload, and signing key. Each of these parts are separately encoded using Base64url encoding.
-
The header identifies the algorithm used to generate the token.
Fusion uses both the HS256 and RS256 signature algorithms. -
The payload consists of data that will be passed with the token.
-
The signing key validates the integrity of the token by using a "secret" to ensure the header and payload being submitted in the token match the header and payload stored in the signing key.
Within Fusion, the JWT realm uses an authorization header in the request to authenticate the user and the data inside the JWT token for the authorization. This authorization header uses the following format:
Bearer <jwt-token>
Upon receiving the authorization header, Fusion authenticates the token and emits a response accordingly.
Configure JWT for Fusion
Create a JWT token
Using the tool you use to validate users, create a JWT token. The token requires the following properties:
-
iss: Issuer value. If the issuer value does not match the value configured in Fusion, the user will be denied access. -
iat: A JSON numeric date value. This value is calculated by counting the number of seconds between 1970-01-01T00:00:00Z UTC and the specified UTC date/time, ignoring leap seconds. -
sub: Subject. The name/id of the user. The user is logged in by this name. -
groups: The groups from the group-role mappings that this user belongs to. The groups key should match the one you specify while creating the JWT realm.
Example data inside token:
{
"iss":"fusion-enterprise-app",
"iat":"1562633069",
"sub":"username",
"groups": [“group-1”, “group-2”]
}
Create the Fusion JWT realm
To create a Fusion realm, in the Fusion UI:
-
Click System > Access Control.
-
Click the Security Realms tab, then Add Security Realm.
-
Enter a realm name. Under type, select jwt.
-
Create the security realm with the following values:
Value Description Realm type
jwt
Roles
Check the roles that this realm provides after successfully authenticating a user by default.
JWT Issuer
A unique value that is used in the JWT authorization header. This value should match the value of the
issin the token, for examplefusion-enterprise-app.JWT Set URI
Optional. The URI that the Signing Key can be downloaded from. Either this field or
Signing Keymust be filled.Signing Key
Optional. A string of secret characters that will be used to encrypt the JWT token. The key must be a shared public key. Either this field or
JWT Set URImust be filled.Groups Key
The JWT token value that contains the list of groups the user is in.
Groups Mapping
A list of pairs which associate groups to roles. For example:
{<name of group>, <role assigned to group>}.-
Click Add new mapping. Two rows appear.
-
In the first row, add a group. The JWT token contains the groups for a particular user.
-
In the second row, add the role or roles (separated by spaces) for that group.
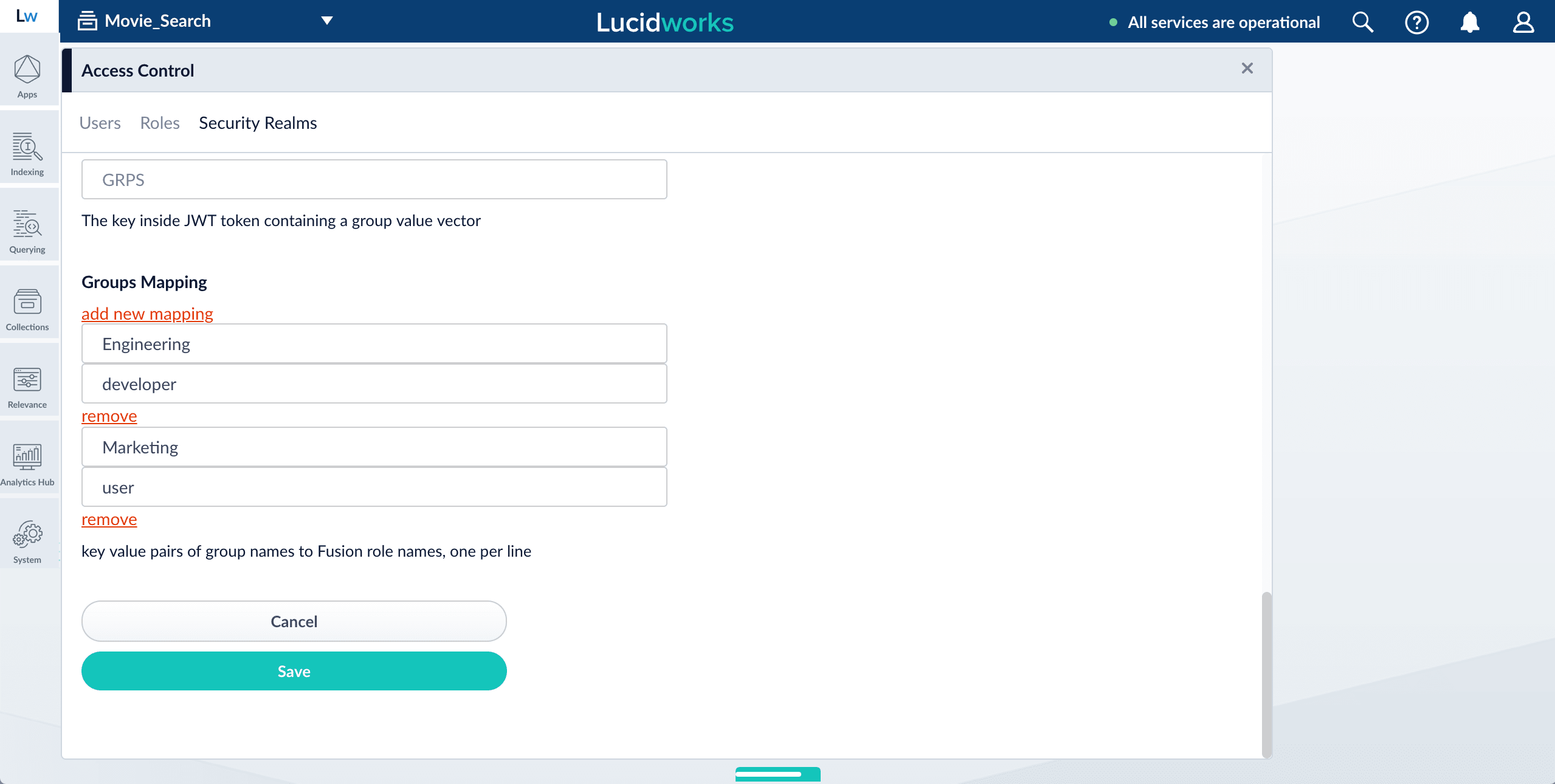
User ID Attribute
The field in JWT from which Fusion takes the name of the user.
-
-
Click Save.
Validate the new realm
When you send a request to Fusion, you should receive a response. The request to Fusion looks like this:
curl http://127.0.0.1:8764/api/users -H 'authorization: Bearer <token-header>.<token-payload>.<token-signing-key>'
Bearer is case sensitive.
|
If no signing key is used, truncate the JWT to read … Bearer <token-header>.<token-payload>..
Resources
JWT.io is an excellent resource for learning about JWT, creating tokens, debugging tokens, and more.
Example of generating a JWT using PyJWT
Typically, you will generate your JWT token from the application you are integrating with Fusion APIs.
This example, however, uses Python to create a JWT token with the PyJWT Python egg.
-
Install the PyJWT egg:
pip install pyjwt -
Inside a Python console, run the following command using your realm configurations:
import jwt from datetime import datetime, timedelta key = '<signing key>' jwt_issuer = '<jwt issuer>' username = '<username>' groups = ['<groups assigned to user>'] iat = datetime.utcnow() exp = iat + timedelta(minutes=5) payload = {'iss': jwt_issuer, 'iat': iat, 'exp': exp,'sub': username, 'groups': groups} print (jwt.encode(payload, key, algorithm='HS256'))A Bearer token will be printed for use in API requests:
eyJhbGciOiJIUzI1NiIsInR5cCI6IkpXVCJ9.eyJpc3MiOiJmdXNpb24tYXBwIiwiaWF0IjoxNTYyNjMzMDY5LCJzdWIiOiJhZG1pbiIsImdyb3VwcyI6WyJncm91cDEiXX0.HYyv_XlijDeO1zdZ1Cd_gifgcIAFiZ1ldkbgk0hnWro -
You can now use this as a bearer token in an authorization header to authenticate to Fusion.
Test your Fusion API web service call with cURL. For example, if your role is an administrator, call:
curl -H "Authorization: Bearer eyJhbGciOiJIUzI1NiJ9.eyJpc3MiOiJmdXNpb24iLCJpYXQiOjE1MzY3ODI1MTc4NjQsInN1YiI6InRlc3QtZnVzaW9uIiwiZ3JvdXBzIjpbImdyb3VwLW9uZSIsImdyb3VwLXR3byJdfQ._ACGk4q3Y5g8QgvLFUUQIcMN2ynACypcpei2JmYFlzc" http://localhost:8764/api/roles