Import a Fusion App
To import an app, you can use either the Fusion UI or the Objects API.
Import an app with the Fusion UI
-
Navigate to the launcher.
-
Click Import app.
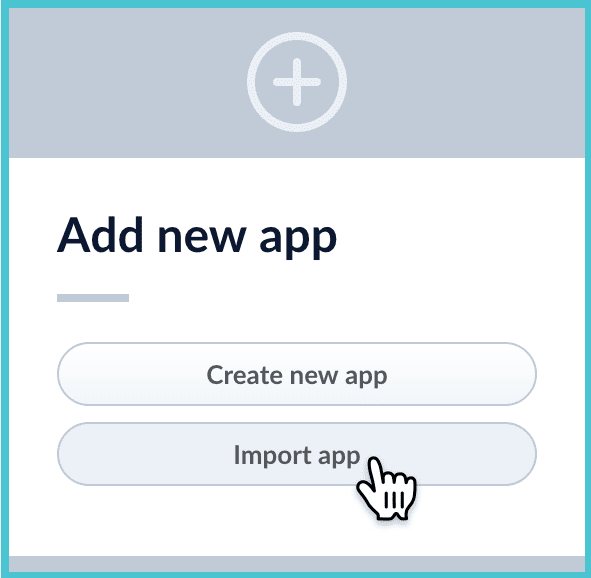
-
Under Data File, click Choose File and select the zip file containing the app you want to import.
-
If your app has usernames and passwords in a separate file, select it under Variables File.
If the Variables File is needed, it must be a separate file that is not in a .zip file. It is a .json map of variables to values. The following is an example:
{
"secret.dataSources.Inventory_BR_S3_DS.password":"SOMETHING",
"secret.dataSources.LLM_A_BR_S3_DS.password":"FmJSaDE9Tj5REDACTED",
"secret.dataSources.LLM_BR_Inventory_S3_DS.password":"FmJSaDE9Tj5GzIVvethAC4Huh",
"secret.dataSources.LLM_BR_Load_S3_DS.password":"FmJSaDE9Tj5GzIVvethAC4"
}
-
In Fusion 4.1 and later, you can sometimes edit parameter values to use the new values in the imported app. If this is the case, Fusion displays a dialog box that lets you edit the parameter values.
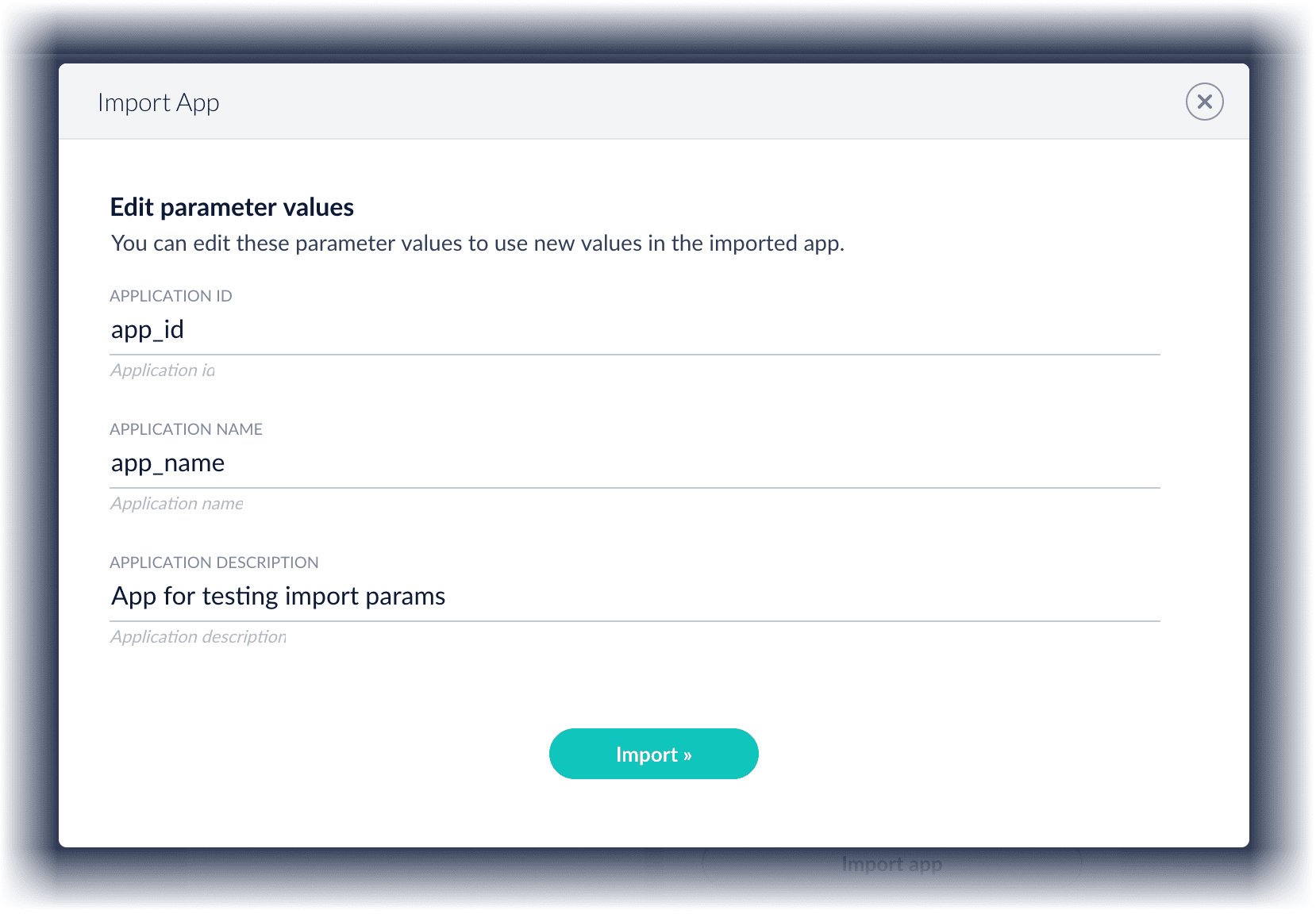
Make desired changes, and then click Import.
Import an app with the Objects API
Like any other Fusion object, an exported app is contained in a zip file which Fusion can consume upon import. The zip file does not need to be expanded first.
curl -u USERNAME:PASSWORD -H "Content-Type:multipart/form-data" -X POST -F 'importData=@/Users/admin/Fusion/export.zip' http://localhost:8764/api/objects/import?importPolicy=abort
curl -u USERNAME:PASSWORD -H "Content-Type:multipart/form-data" -X POST -F 'importData=@/Users/admin/Fusion/export.zip' -F 'variableValues=@password_file.json' http://localhost:8764/api/objects/import?importPolicy=merge
password_file.json must contain plaintext passwords.
|
curl -u USERNAME:PASSWORD -H "Content-Type:multipart/form-data" -X POST -F 'importData=@/Users/admin/Fusion/techpubs.zip' http://localhost:8764/api/objects/import?importPolicy=merge
Change an app’s default launch action
| This is only available in Fusion 4.1 and Fusion 4.2. |
The default launch action is the action that Fusion takes when you click an app’s tile or name in the Fusion Launcher:
-
After you create an app, the default launch action is to open the app in the Fusion workspace.
-
If you create and publish a UI for the app, then you can change the default launch action to open the app in the browser.
To change an app’s default launch action in the Fusion UI:
-
From the Launcher, hover over an app tile, and then click the Configure
 icon.
icon. -
Under Default launch action, use the drop-down list to select a launch action:
-
Select Fusion workspace to open the app in the Fusion workspace.
-
Select an app name to open that app in the browser.
-
-
Click OK.