Use the Analytics Screen in the Rules Editor
This article describes how to use the Analytics screen in the Rules Editor.
Job configuration affects the data that displays on the dashboard. For example, the COLLECTION_NAME_session_rollup job aggregates related user activity into a session signal that contains activity count, duration, and keywords (based on user search terms).
|
UI elements
Data date range
-
Quick Range Selectors. Click one of the quick range selectors to facet your data.

-
Calendar Selector. Use the calendar selector to specify a start and end date and time facet for your data.
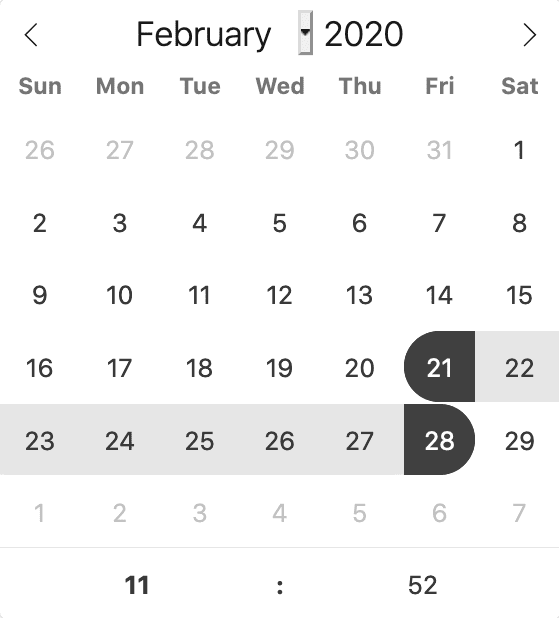
Visitor data
-
Data Cards

-
Site Visits. The total number of visits.
-
Total Searches. The total number of searches performed.
-
Unique Visitors. The number of unique visitors to your site.
-
Average Session. The average length of time spent on your site.
-
-
Data Graph. Detailed information for the selected data card.
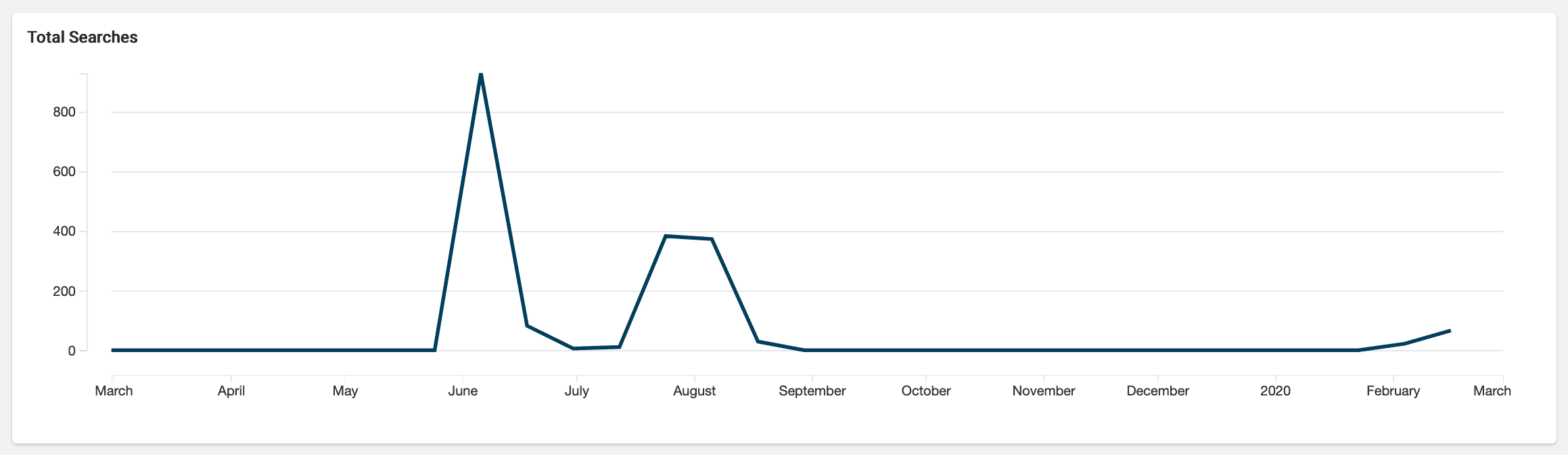
View data by date range
The Rules Editor analytics allows you to view data by a date range. To do this, you can either:
-
Click one of the date range presets:

-
Click the date range details to display and select your range on the calendar that appears:
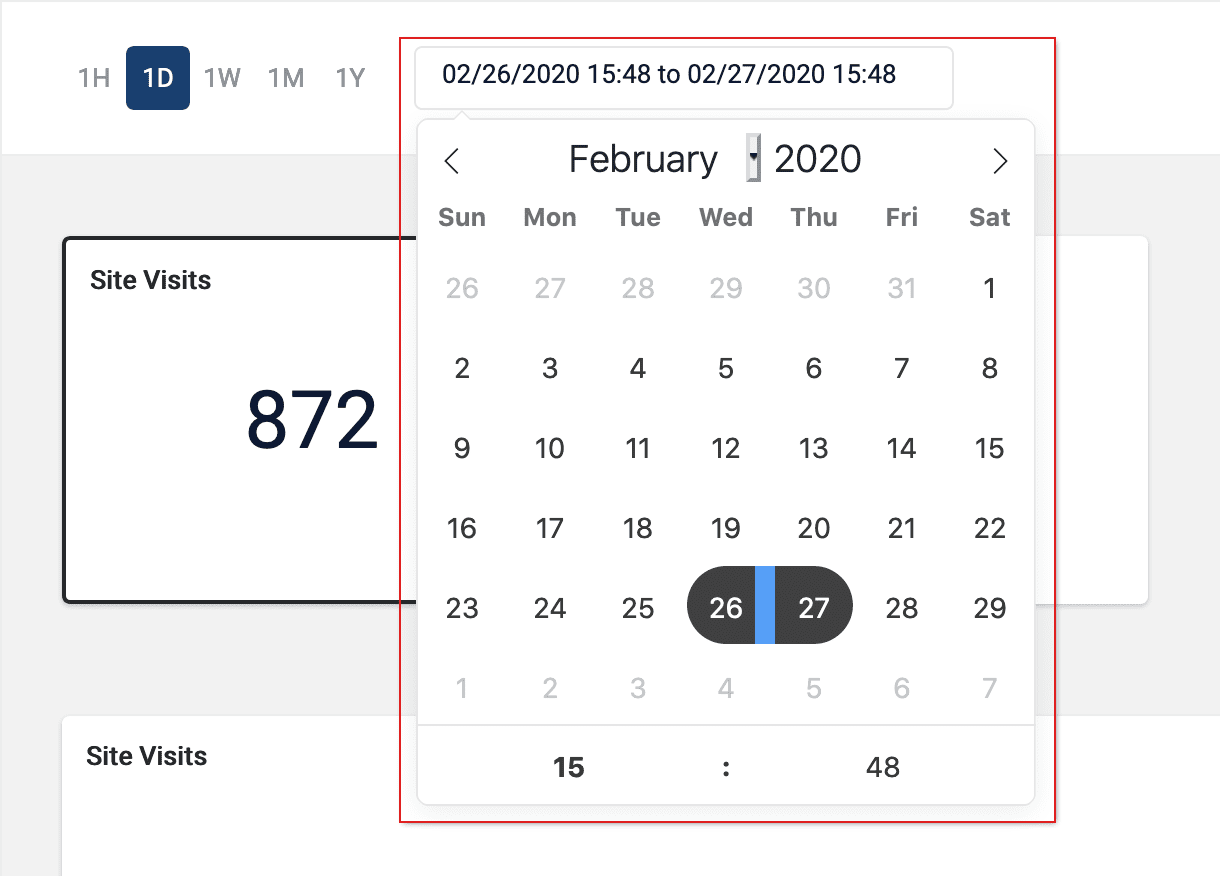
View additional card details
Click one of the analytics cards to view additional details for that card’s data.
Configure Analytics cards
-
Hover over one of the cards.
-
Click the Edit button that appears:

-
Complete the form that appears.
-
Click the Save button.
If the data is empty, check to make sure the date range includes the data you want to display.
