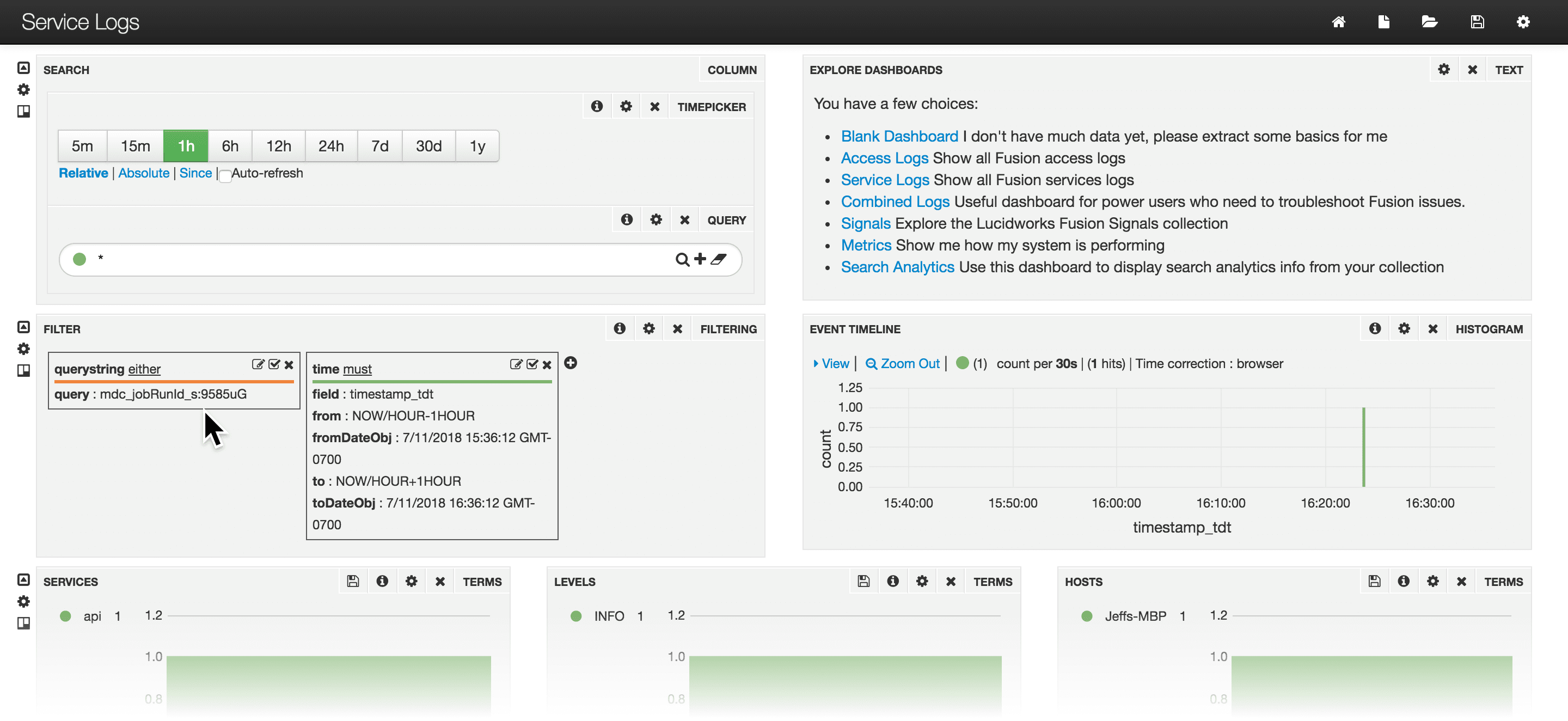Use Dashboards in Fusion
This topic details the options available to use Fusion dashboards.
Dashboards main page
When you open the Fusion dashboards, your organization’s dashboards display, as well as the EXPLORE DASHBOARDS section that provides options to create or display specific types of dashboards.
You can click the icons in the top right corner of the screen to perform the following functions:
| Option | Notes |
|---|---|
Goto saved default |
Open the saved default dashboard. |
New |
Create a new dashboard. Options are:
|
Load |
Load a dashboard using one of the following options:
|
Save |
Save options include:
|
Configure Dashboard |
Click to configure tabs for General, Rows, Control, and Solr dashboard settings. |
Delete a dashboard saved in Solr |
|
Delete a dashboard saved in a file |
Navigate to the file and delete it. |
Delete a dashboard saved as a Github gist |
Open the gist URL and click Delete. |
For more information, see:
Interact with data
The table describes options to interact with data displayed in certain dashboards.
| Option | Notes | ||
|---|---|---|---|
Collections |
Choose the collection from which to obtain data. If a dashboard is configured to let users choose among collections, select the collection from the Collections drop-down list at the top right of the dashboard. |
||
Search |
Enter the value to search.
|
||
Clear search box |
Click to clear the search box and return the most general query, as if you entered *.*. |
||
Waiting for data |
Indicates the query is waiting for data to be returned. If the indicator spins for an extended time while other panels display data, the panel is not configured correctly. |
||
Select item |
Click a table row. In a graphical-visualization panel, click the data item.
|
||
Export data |
Click to enter the number of rows to export and select the destination file type. For example, CSV, XML, or JSON. |
||
Hide row |
Click to hide the row from the display. |
||
Expand row |
Click the row to display detailed information. |
Interact with specific types of panels
The table describes options for specific types of panels.
Table and text panels
| Option | Notes |
|---|---|
Show or hide the field list |
Click the right or left arrow, respectively, at the top of the panel. |
Sort a table column |
Click the up arrow at the top of the column to sort in ascending order. Click the down arrow at the top of the column to sort in descending order. |
View next or previous page of hits |
Click the right or left arrow, respectively, at the bottom of the page of hits. |
View first page |
Click to view the first page of hits for that particular panel. |
Show record details |
Click the table row and then select the display format of Table, JSON, or Raw. |
Hide details |
Click the up arrow at the top right of the details. |
Histogram and Range Facet panels
The table describes options for the Histogram and Range Facet panels.
| Option | Notes |
|---|---|
Zoom in on a subset of data |
Click the area you want to enlarge, then drag across the range of data to zoom in. |
Zoom out |
Click to zoom out. |
Filtering panels
The table describes filter options for panels.
| Option | Notes | ||
|---|---|---|---|
Edit filter |
Click to edit a panel filter. |
||
Toggle filter |
Click to toggle the filter to the opposite setting (on or off). |
||
Remove filter |
Click to remove the current filter.
|
Heat Map panels
The table describes the option for heat map panels.
| Option | Notes |
|---|---|
Transpose rows and columns |
Click to reverse the display of rows and columns. |
Filter by Fusion request ID
To only display information about log entries with a specific Fusion request ID, you can filter the contents of a logs dashboard by the Fusion request ID.
Filter the contents in the following ways:
Click a link in the error message or toast
To view the dashboard for a Fusion UI API error or API error toast, click View logs dashboard. The system displays the dashboard using a filter for that request ID.
API error with link in Fusion UI:
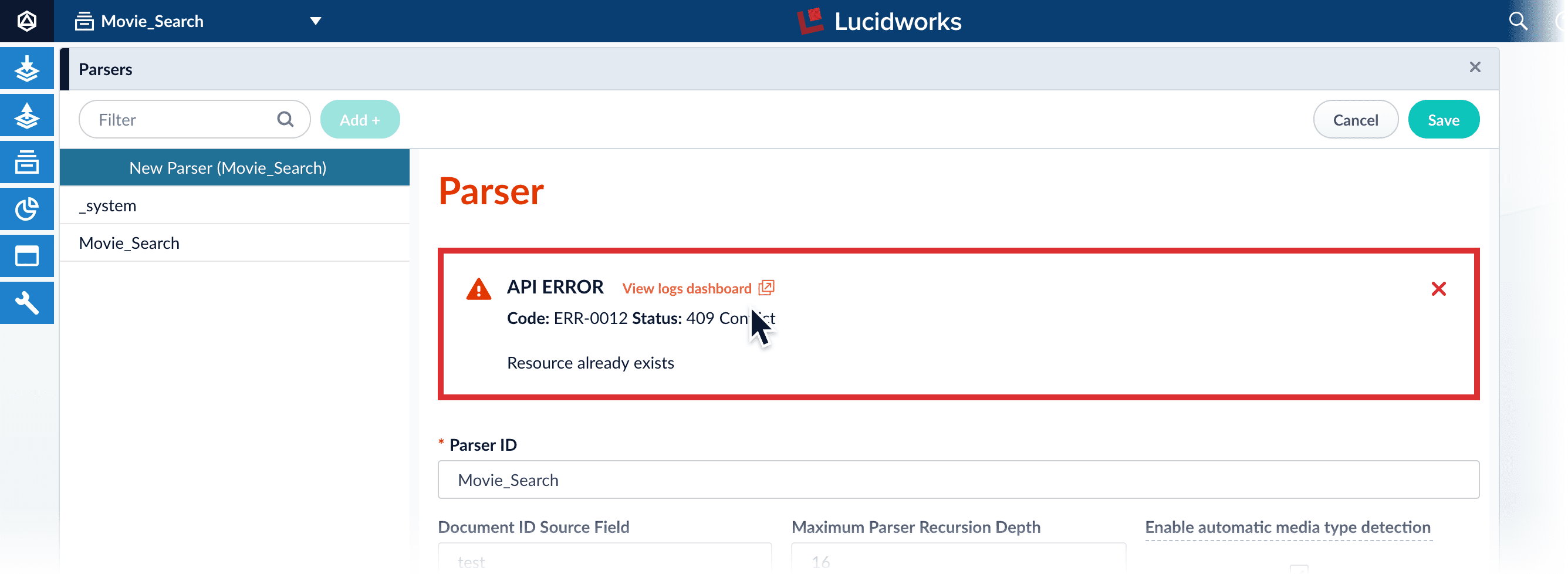
API error toast with link:
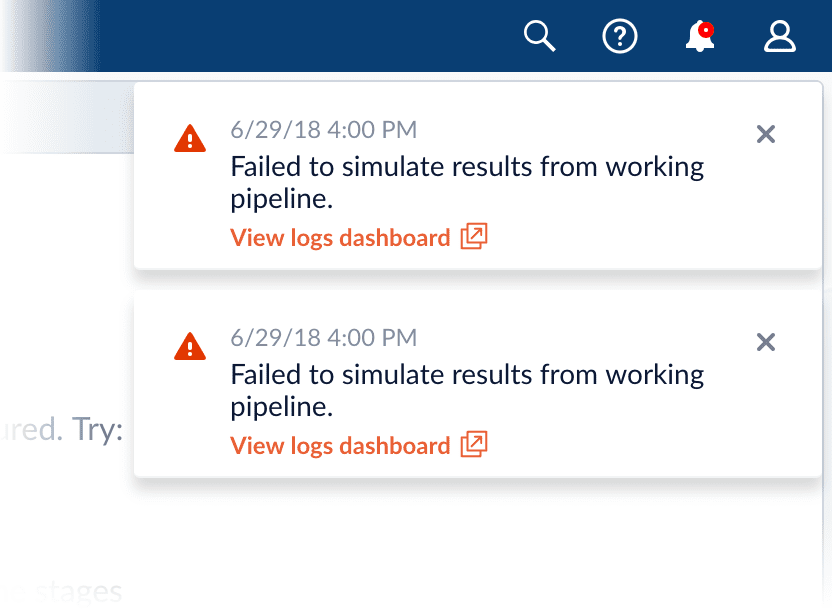
Filtered Service Logs dashboard:
Click View logs dashboard to open the Service Logs dashboard with filters by the Fusion request ID. For example, the filtering query for the mdc_requestId_s field displays the fusion-request-id of BWQSjPPYgB.
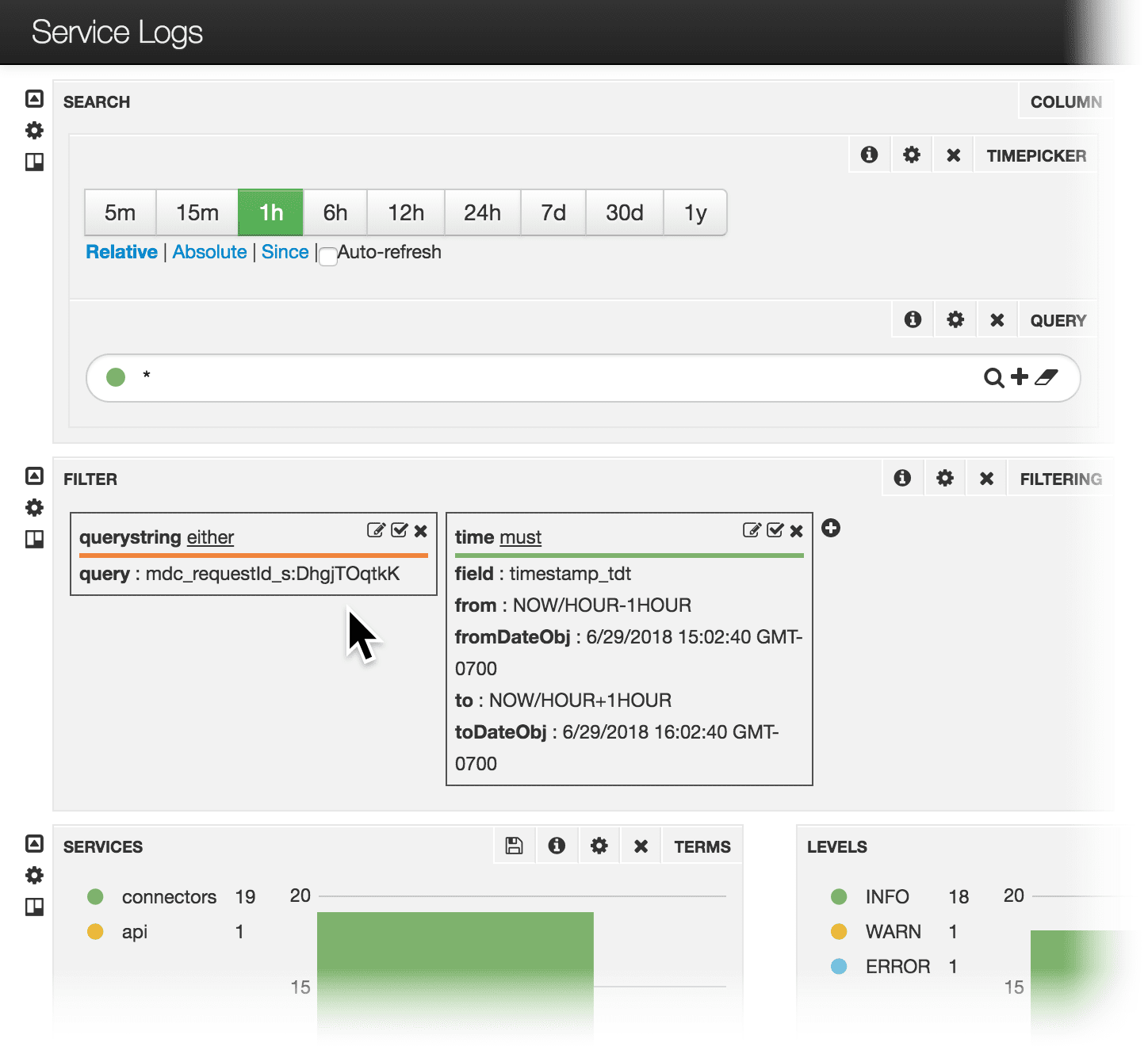
Filter in a logs dashboard
| This section only applies to Fusion versions prior to 5.4.0. |
You can filter the dashboards for service logs, access logs, and combined logs by Fusion request ID.
To filter by Fusion request ID, complete the following:
-
Obtain the Fusion request ID returned by a request. For example, notice the Fusion request ID
BWQSjPPYgBreturned by this API command:curl -v -u USERNAME:PASSWORD http://127.0.0.1:8764/api/apps/inventory * Trying 127.0.0.1... * TCP_NODELAY set * Connected to 127.0.0.1 (127.0.0.1) port 8764 (#0) * Server auth using Basic with user 'admin' > GET /api/apps/inventory HTTP/1.1 > Host: 127.0.0.1:8764 > Authorization: Basic YWRtaW46UGFzc3dvcmQxMjM= > User-Agent: curl/7.54.0 > Accept: */* > < HTTP/1.1 404 Not Found < Content-Type: application/json < fusion-request-id: BWQSjPPYgB < Server: Jetty(9.3.8.v20160314) < Set-Cookie: id=4962c806-f3b5-485f-8fb4-c20e608b700c;Path=/;HttpOnly < Content-Length: 394 < Connection: close < { "type" : "RESTError", "httpStatusCode" : 404, "error" : "ERR-0003", "message" : "A web application error occurred", "details" : "The Fusion App with id 'inventory' does not exist", "cause" : null, "requestId" : "BWQSjPPYgB", "httpStatusMessage" : "Not Found", "localizedMessage" : "The Fusion App with id 'inventory' does not exist", "suppressed" : [ ], "class" : null * Closing connection 0 } -
Open the logs dashboard.
-
Specify the Fusion request ID in the Filter panel, with a query for the
mdc_requestId_sfield that specifies the value offusion-request-idfor which you want to search.
In this example, the fusion-request-id is BWQSjPPYgB:
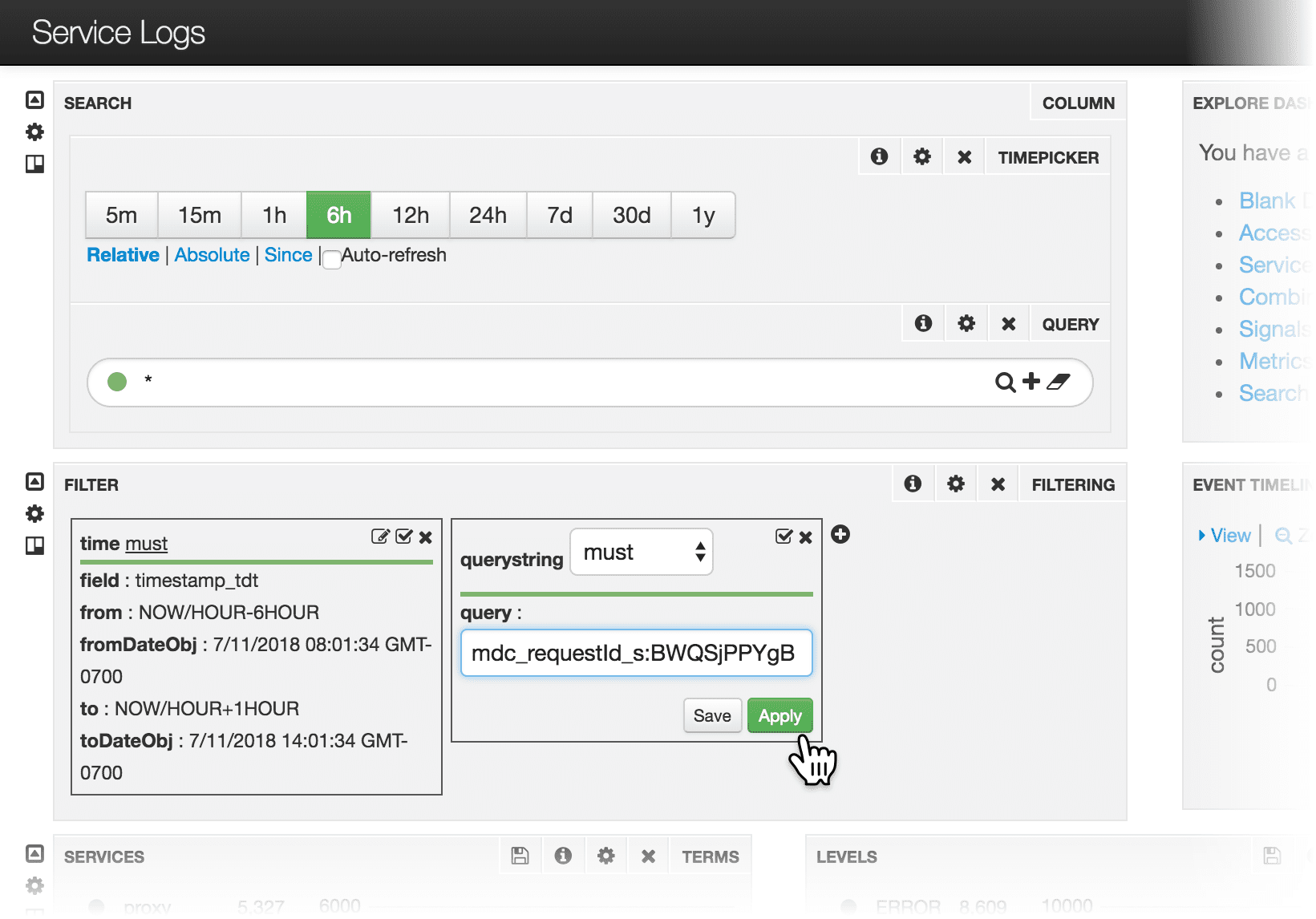
Append a query filter parameter to the dashboard URL
As an alternative to constructing a query filter in the dashboard, you can append a query filter parameter to the dashboard URL. In the query filter, use the field name mdc_requestID_s.
Example 1: Default dashboard (Service Logs)

Example 2: Combined Logs dashboard

Open the Service Logs dashboard from a job history
-
Open the job history.
-
For most jobs, click Collections
 > Jobs, select a job, and then click Job History.
> Jobs, select a job, and then click Job History. -
For datasource jobs, click Indexing
 > Datasources, select a datasource, and then click Job History.
> Datasources, select a datasource, and then click Job History.In the job history, you will see a link named
runId: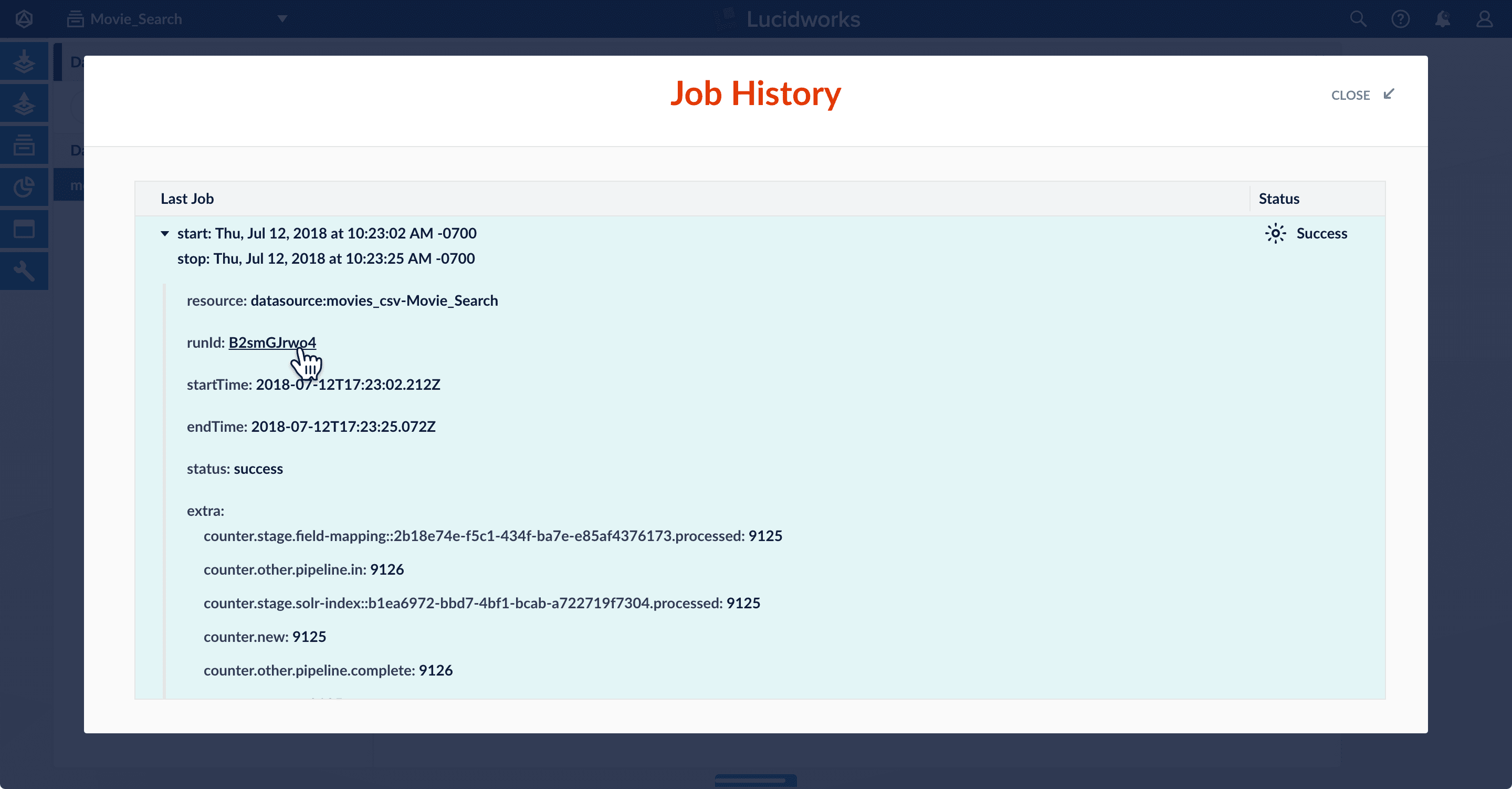
-
-
Click the link to view the Service Logs dashboard filtered by the
runId: