Use Query Rewrites in the Rules Editor
This article describes how to use the Rewrites screen in the Rules Editor.
Query rewrite rule types
-
Head/Tail. Replace underperforming queries with queries that produce higher click-through rates. Query improvements always require review before they are published. Schedule the Head/Tail Analysis job to get AI-generated query improvements based on your signals collection.
In Fusion 5.3 and later, manually created Head/Tail rewrites must provide an "Improved Query" in a format appropriate to the type of request the rewrite will be applied to. For Legacy requests, this means a valid Solr query fit for use as theqparameter. For DSL requests this means a JSON string representing the main DSL query.
For more information, see: -
Misspelling. Fusion replaces misspelled query terms with their spelling corrections for better search results. Schedule the Token and Phrase Spell Correction job to get AI-generated spelling corrections based on your signals collection. See Misspelling Detection.
-
Phrase. Known phrases are boosted when they appear in new queries. Schedule the Phrase Extraction job to get AI-generated phrases based on your signals collection.
For more information, see: -
Synonym. Synonyms are used to expand queries so that they include all known synonyms of the query terms. To retrieve AI-generated synonyms based on your signals collection, schedule the:
-
Remove Words (Fusion 5.4 and later) - Remove particular phrases from queries. Unlike other rewrites, these should be entered manually and are not generated by a job. See Remove Words.
Facets
Facet menu

To facet the rules list by Status or Published, click one of the facet items within the facet categories.
To facet the rules by Confidence, click and drag either slider to set the range of confidence you would like to see:
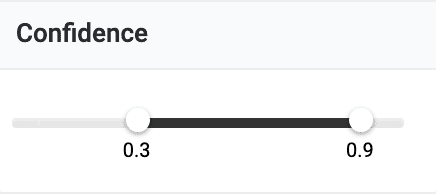
| Faceting rules by confidence is not available for Head/Tail rewrites. |
Search
Enter a term in the search bar to quickly facet your query rewrite rules.
Rules
Begin by selecting one of the query rewrite rule types you will create.
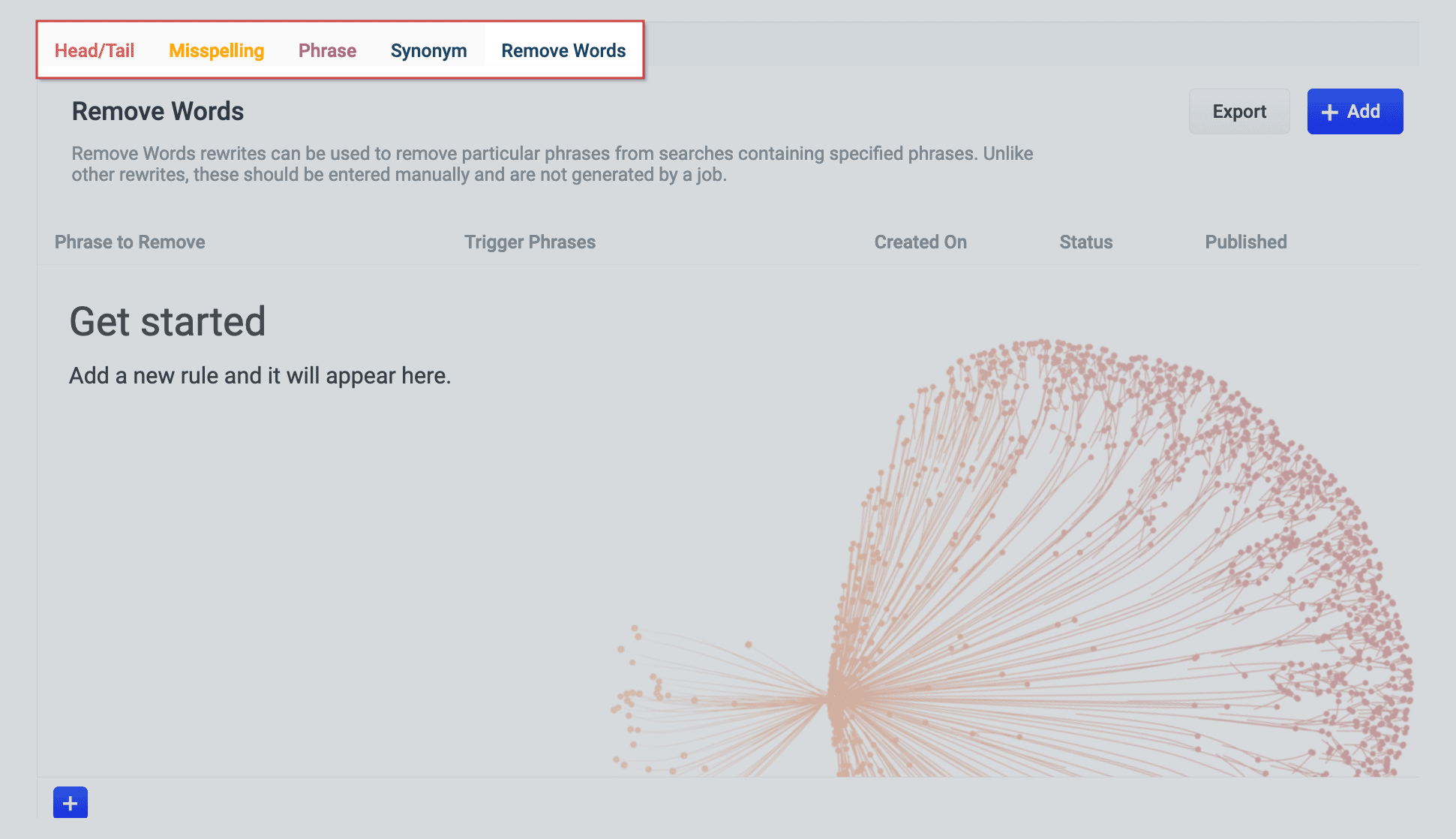
Create a rule
-
Click the
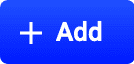 button in the top-right corner of the card. Alternatively, click the
button in the top-right corner of the card. Alternatively, click the  button in the bottom-left corner of the card. A new row is inserted in the rules table below.
button in the bottom-left corner of the card. A new row is inserted in the rules table below. -
Complete the required fields, at a minimum.
-
Once complete, click the
 button. Click the
button. Click the  button to cancel.
button to cancel.
Edit a rule
-
Hover over a rule. A row of buttons will appear on the right.
-
Click the
 button.
button. -
Make your desired changes to the rule.
-
Once complete, click the
 button. If no changes are made, clicking the
button. If no changes are made, clicking the  button will not affect the rule.
button will not affect the rule.
Approve/deny rules
-
Hover over a rule. A checkbox will appear on the left.
-
Click the checkbox to select the rule.
-
Repeat this process to select multiple rules. (optional)
-
Click the {approve-button} button to approve the selected rules, or click the {deny-button} button to deny the rules.
Publish a rule
-
Hover over a rule. A checkbox will appear on the left.
-
Click the checkbox to select the rule.
-
Repeat this process to select multiple rules. (optional)
-
Click the
 button to publish the selected rules.
button to publish the selected rules.
Publish an individual rule
-
Hover over a rule. A row of buttons will appear on the right.
-
Click the
 button. A confirmation box will appear.
button. A confirmation box will appear. -
Click the
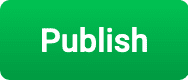 button to confirm.
button to confirm.
Delete rules
Delete a single rule
-
Hover over a rule. A row of buttons will appear on the right.
-
Click the
 button. A confirmation box will appear.
button. A confirmation box will appear. -
Click the
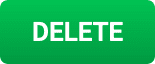 button to confirm.
button to confirm.
Delete multiple rules
-
Hover over a rule. A checkbox will appear on the left.
-
Click the checkbox to select the rule.
-
Repeat this process to select multiple rules. (optional)
-
Click the
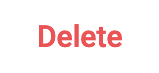 button to delete the selected rules. A confirmation box will appear.
button to delete the selected rules. A confirmation box will appear. -
Click the
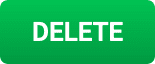 button to confirm.
button to confirm.
Sort rules
-
Hover over column titles. A
 icon will appear for some titles to indicate the rules list can be sorted by that column.
icon will appear for some titles to indicate the rules list can be sorted by that column. -
Click on the title column to sort the rules.
|
The column that is currently sorting the rules list is indicated by an |
Export rules
To export the rules list, simply click the ![]() button. This generates a
button. This generates a .csv file containing your rules.
Columns
Customize columns
To customize columns:
-
Hover over the row of column titles. A
 button will appear on the right.
button will appear on the right. -
Click the
 button. The Customize Columns to Display dialog box will appear.
button. The Customize Columns to Display dialog box will appear.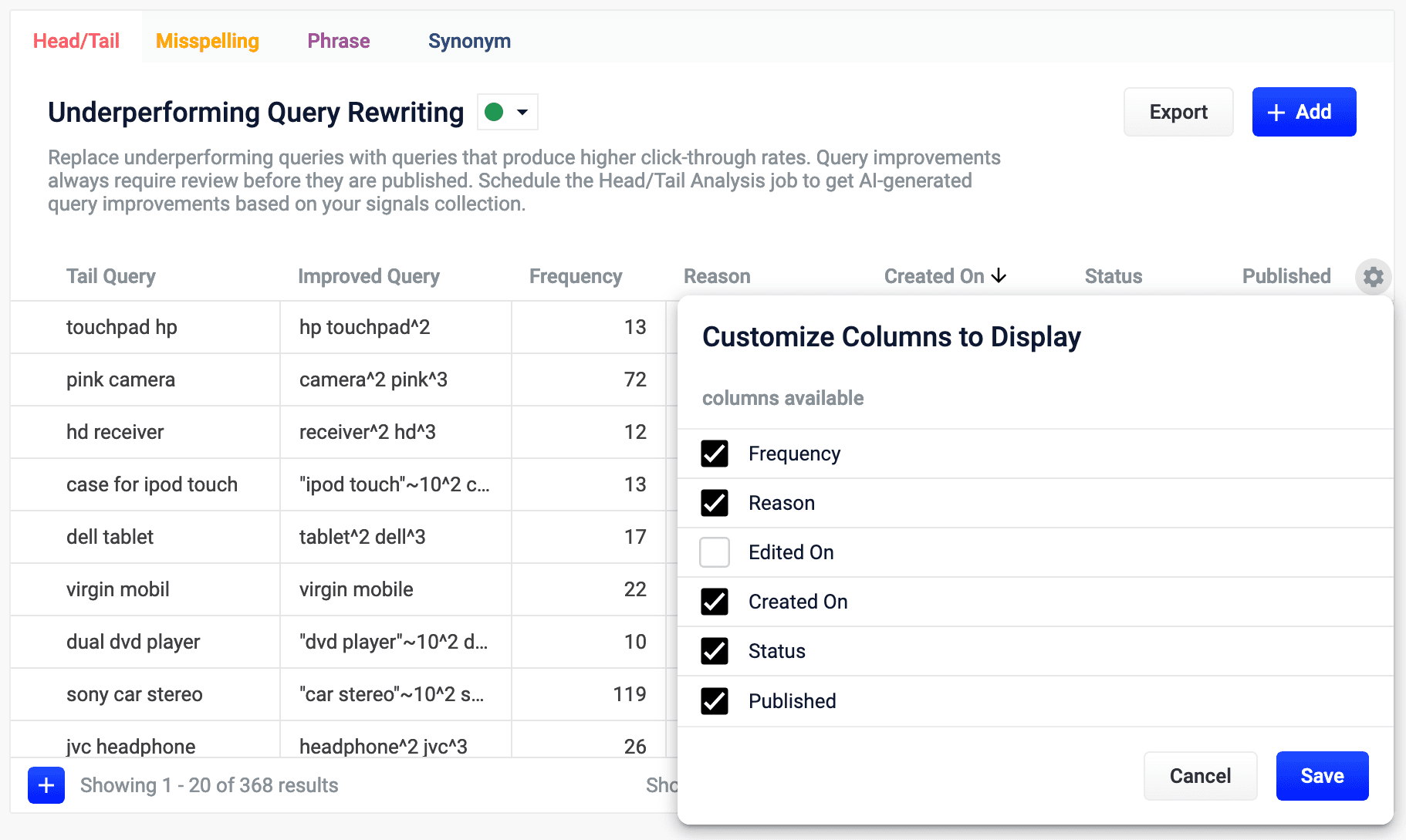
-
Click the checkboxes to select or deselect the columns you want to display.
-
Click the
 button to save your changes.
button to save your changes.